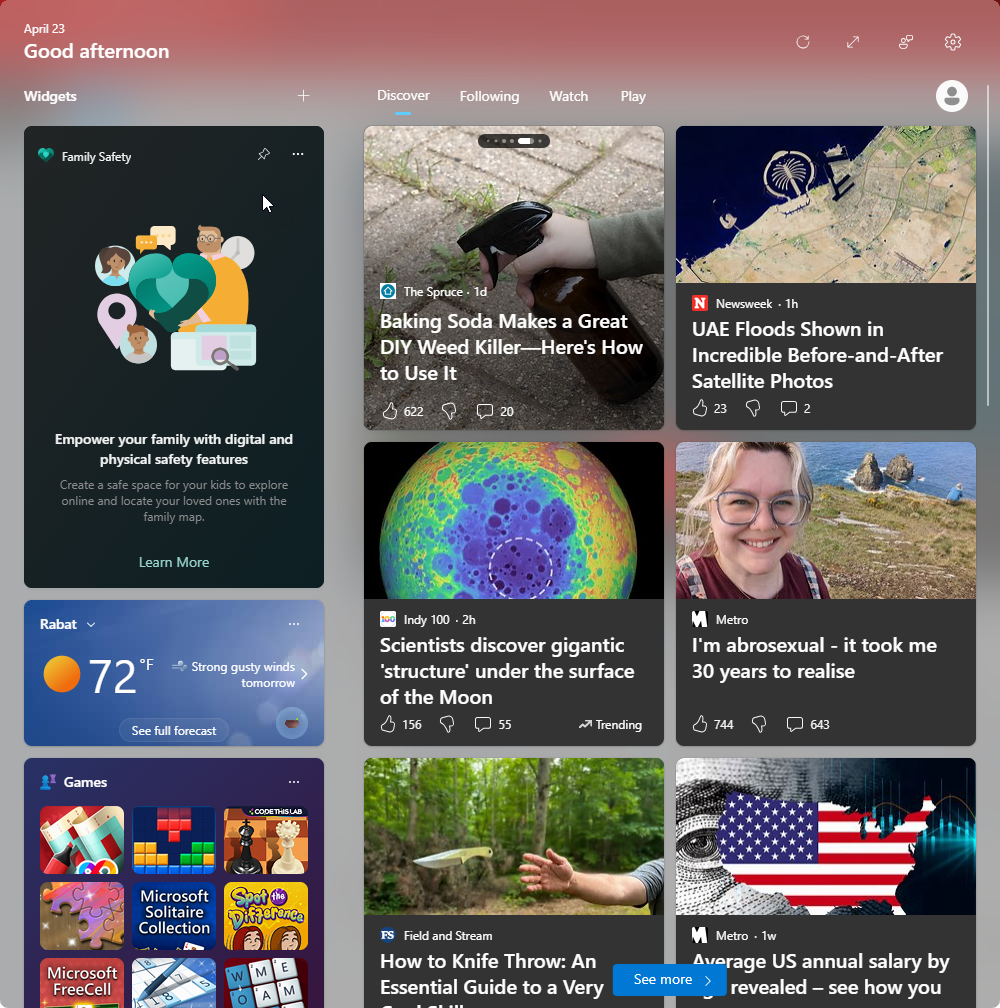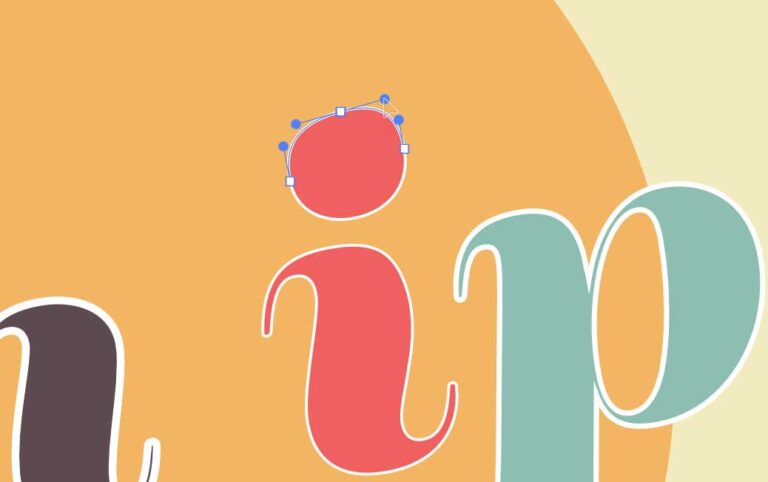Widgets in Windows 11
This guide provides a comprehensive guide on how to use the Widgets feature in Windows 11, enhancing your desktop experience with personalized information at a glance.
Overview
Widgets in Windows 11 offer a streamlined, personalized dashboard that slides over your screen, providing quick access to news, weather, calendar events, to-do lists, and more. This feature is designed to keep essential information readily accessible, helping you stay organized without disrupting your workflow.
Features
- Personalized Content: Widgets display content such as weather updates, news headlines, stock tickers, and calendar events tailored to your preferences.
- Interactive Experience: Interact directly with widgets to expand information or refresh content.
- Customizable Layout: Choose which widgets to display and how they are arranged.
Getting Started
Prerequisites
- Ensure you are running Windows 11 to access and use widgets.
Accessing Widgets
- Open Widgets: Click on the Widgets icon in the taskbar (looks like two rectangles overlaid) or press Win + W to open the Widgets panel from anywhere in Windows.
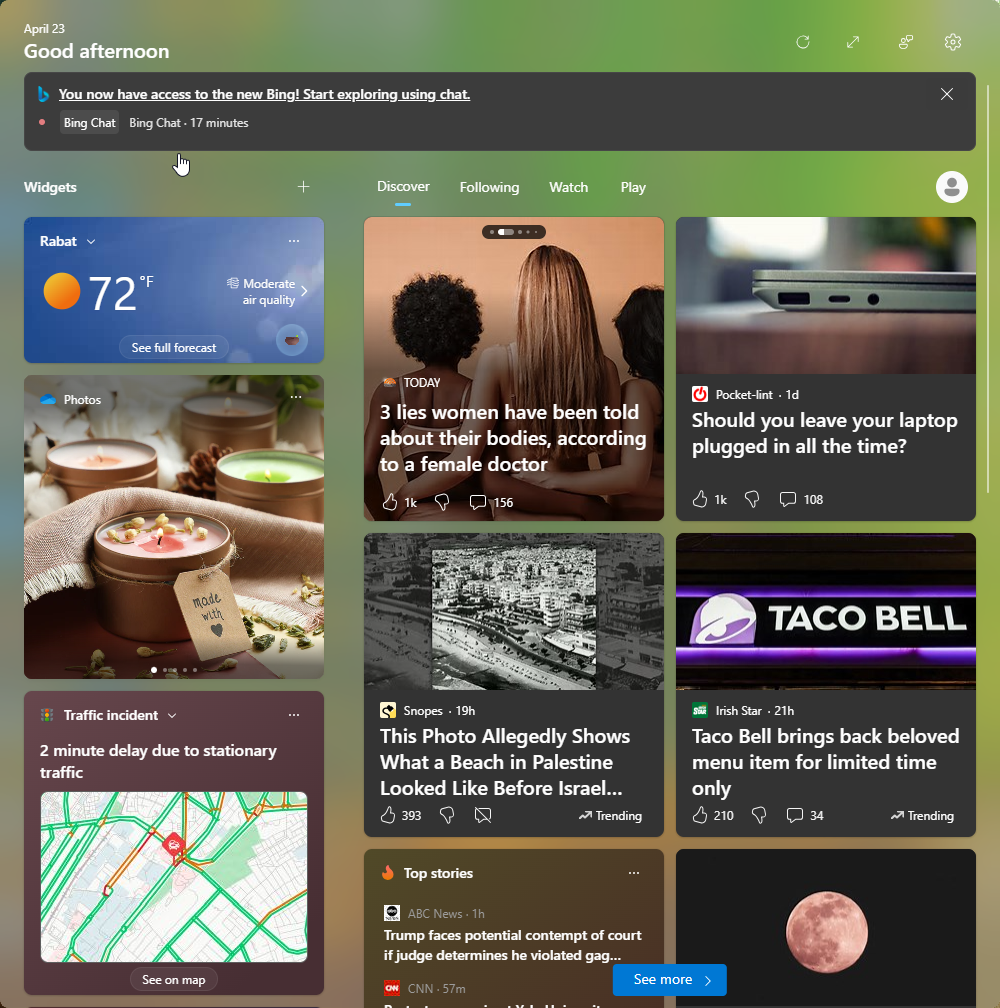
Customizing Widgets
Adding Widgets
- Open the Widgets Panel: Use the method described above to access Widgets.
- Add Widgets: Click on the + button or Add Widgets button usually found at the top of the Widgets panel.
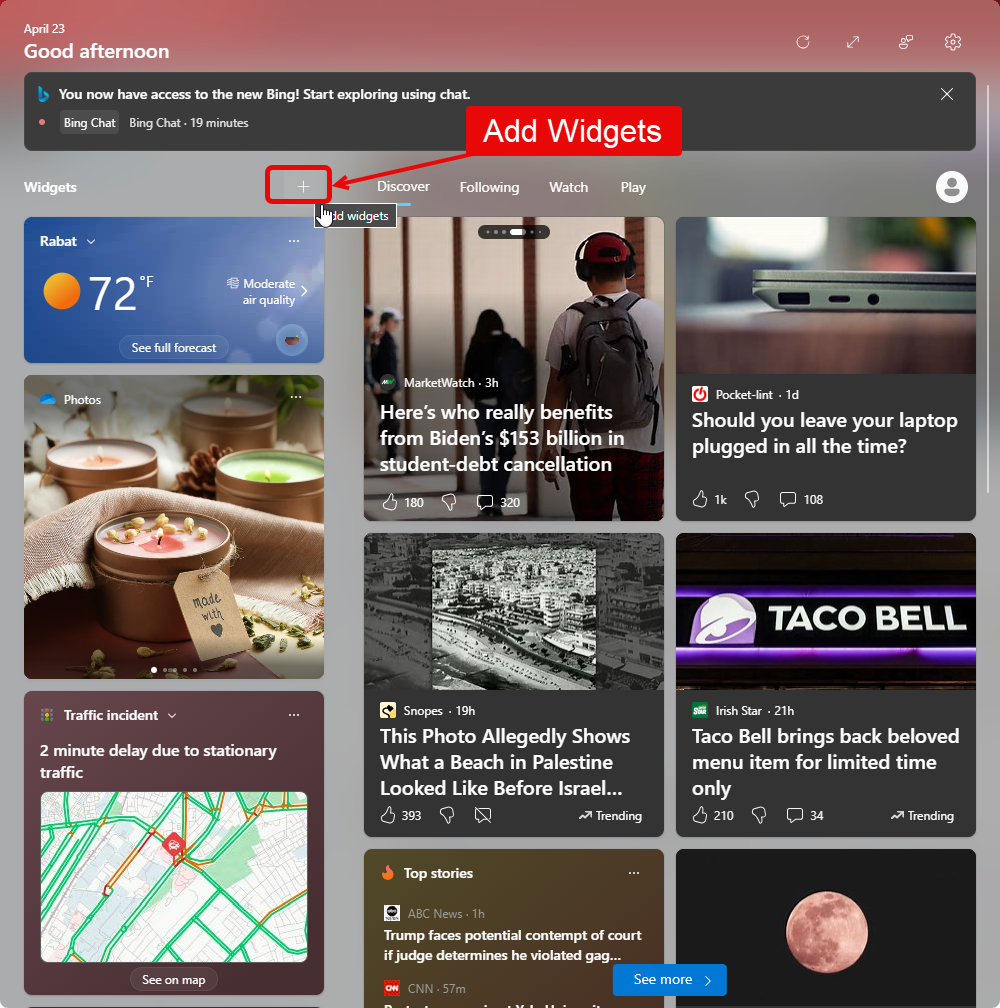
- Select a Widget: Choose from the available widgets like Weather, News, Sports, etc., to add to your dashboard.
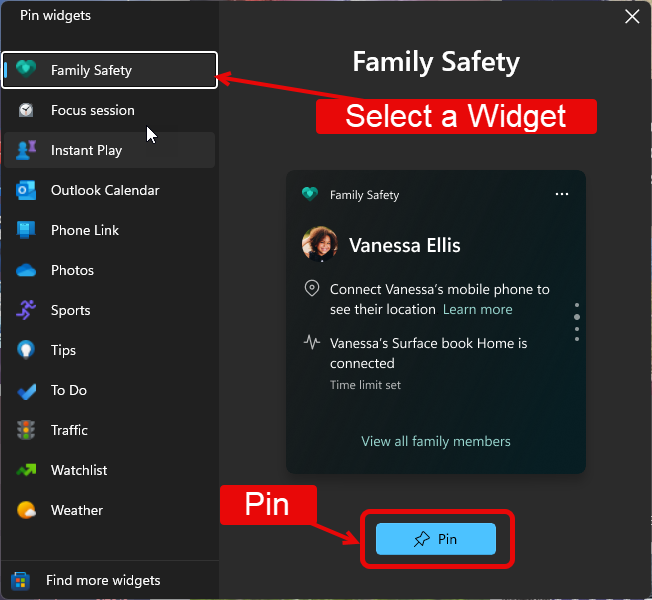
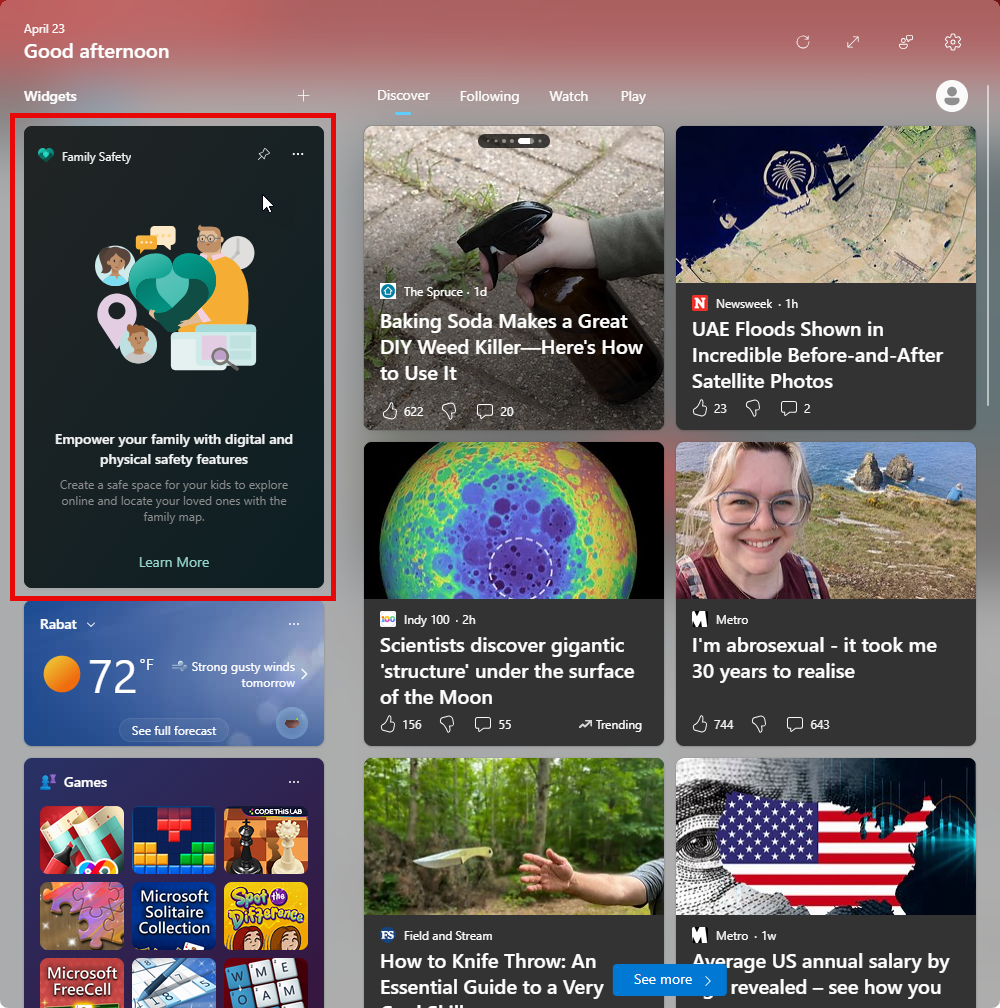
Removing or Adjusting Widgets
- Open Widgets: Click on the Widgets icon in the taskbar (looks like two rectangles overlaid) or press Win + W to open the Widgets panel from anywhere in Windows.
- Access Widget Settings: Click on the ellipsis (…) that appears on the widget to open its menu.
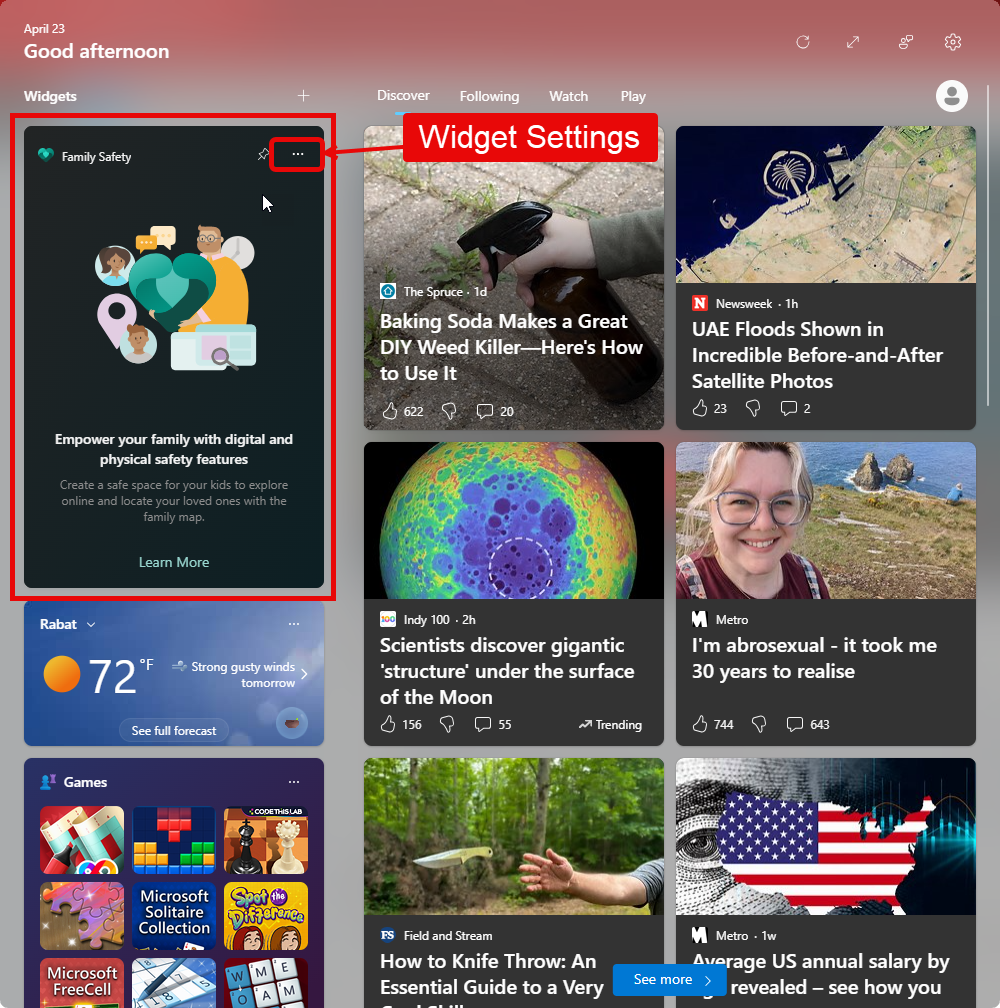
- Select Remove or Customize: Adjust settings as necessary or remove the widget from your panel.
Best Practices
- Regularly Update Preferences: As your interests and needs change, update your widget settings to match.
- Maintain a Clean Layout: Only keep widgets that provide value to avoid clutter.
- Interact with Widgets: Regularly interacting with widgets will improve the personalization algorithms, enhancing the relevance of the information displayed.
Troubleshooting
- Widgets Not Loading: Ensure you have an active internet connection, as widgets often pull information from online sources.
- Widgets Not Responding: Try restarting Windows Explorer via Task Manager or rebooting your computer.
Conclusion
Widgets in Windows 11 are a powerful tool for keeping important information readily available, helping you stay connected with what matters most without needing to open a browser or other applications. They provide a seamless and integrated experience directly from your desktop.
For more detailed assistance or additional information, visit the What are widgets in Windows 11?.