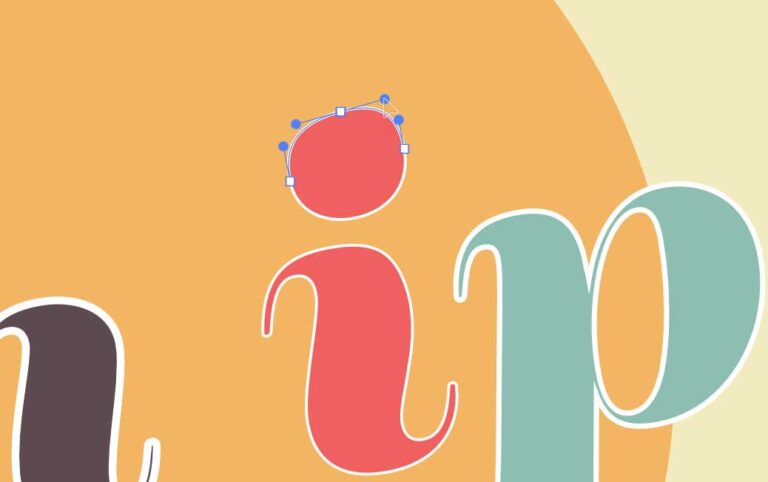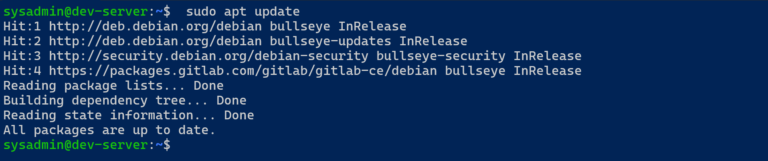How to Manage Startup Programs in Windows 11
Managing startup programs effectively can significantly enhance your computer’s boot time and overall performance. In Windows 11, adjusting which applications run at startup is straightforward and can prevent unnecessary software from slowing down your system right from boot up. Here’s how you can change startup programs to improve your system’s efficiency:
How to Modify Startup Programs via Settings
- Open Settings:
- Click on the Start button ⊞ or press the Windows key.
- From the Start menu, select Settings ⚙ to open the system settings.
- Adjust App Settings:
- In the Settings menu, click on “Apps” to access app-related settings.
- Select “Startup” from the sidebar. This shows a list of all the applications that have permission to start automatically when the computer boots.
- Enable or Disable Apps:
- You will see a list of apps along with a toggle switch next to each one. Switch the toggle to “On” or “Off” based on whether you want the app to run at startup.
- Disabling non-essential apps can help speed up your system’s startup time.
How to Disable Startup Apps Using Task Manager
- Launch Task Manager:
- Right-click the Start button ⊞ and select “Task Manager”. Alternatively, you can use keyboard shortcuts: Press
Ctrl + Shift + EscorCtrl + Alt + Deleteand then select “Task Manager”.
- Navigate to the Startup Tab:
- In Task Manager, click on the “Startup” tab. This tab will display a list of all applications that start automatically with your computer.
- Manage Startup Applications:
- To prevent an app from starting up with your system, right-click on the app’s name in the list and choose “Disable”. This will change its status to “Disabled”, indicating that it will not run on startup.
- Close Task Manager:
- After making the necessary changes, close the Task Manager. Your settings will be saved automatically, and the changes will take effect the next time you start your computer.
By carefully managing your startup programs, you can reduce boot times and enhance the overall performance of your Windows 11 PC. This is especially beneficial if you notice that your system is becoming progressively slower to start.