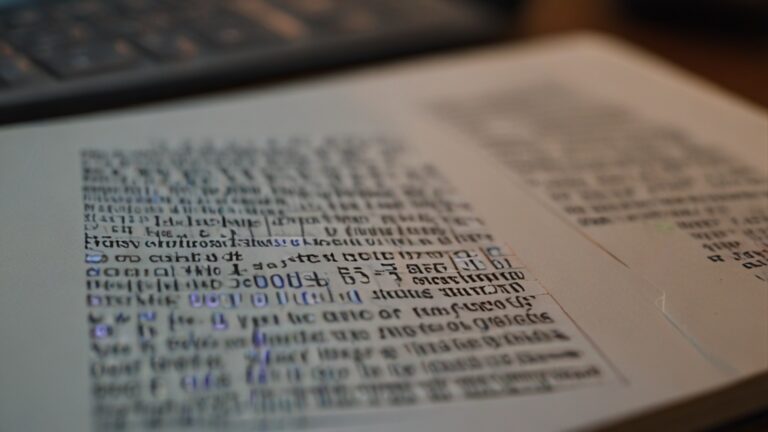How to Boot Windows 11 in Safe Mode
Safe Mode in Windows 11 is an essential diagnostic tool that launches your computer with a minimal set of drivers and programs. This mode is helpful for troubleshooting and resolving issues that prevent Windows from running normally, such as problems related to system files, drivers, or malware infections. Below are detailed instructions for starting Windows 11 in Safe Mode under various scenarios.
How to Start Windows 11 in Safe Mode through System Settings
- Start from the Settings Menu:
- Click on the Start button ⊞ and choose Settings ⚙, or press Windows key + I to open Settings directly.
- Navigate to “System” and then click on “Recovery”.
- Initiate Advanced Startup:
- Find the “Advanced startup” section and click “Restart now”. This will reboot your computer into the Windows Recovery Environment (WinRE).
- Navigate Through WinRE:
- Once your PC restarts to WinRE, click on “Troubleshoot”.
- Then select “Advanced Options” followed by “Startup Settings”.
- Click “Restart”. Upon restarting, you will see the Startup Settings screen.
- Enter Safe Mode:
- After the restart, you will need to use your keyboard to select an option:
- Press 4 for Safe Mode without networking.
- Press 5 for Safe Mode with Networking.
- Press 6 for Safe Mode with Command Prompt.
Your computer will restart in the selected Safe Mode option.
How to Start Windows 11 in Safe Mode from the Sign-In Screen
- Use the Sign-In Screen Shortcut:
- At the Windows sign-in screen, hold down the Shift key while you select the Power icon and then “Restart”.
- This action also leads to the Windows Recovery Environment from where you can follow the same steps listed above (Troubleshoot ➜ Advanced Options ➜ Startup Settings ➜ Restart).
How to Start Windows 11 in Safe Mode When You Can’t See the Screen
- Force Windows to Repair Mode:
- If your computer shows a black screen, power it off by holding the Power button for 5 seconds.
- Turn on the computer, and before Windows starts loading, hold the Power button down again until the machine shuts off completely.
- Repeat this process a total of three times. The consecutive forced shutdowns will make Windows assume there is a boot problem, triggering the Automatic Repair mode.
- Access Safe Mode via Automatic Repair:
- Once in Automatic Repair, navigate through the options: Troubleshoot ➜ Advanced Options ➜ Startup Settings ➜ Restart.
- Then, as before, use the number keys 4, 5, or 6 to choose your Safe Mode option.
Exiting Safe Mode
To exit Safe Mode, simply restart your computer normally without holding any keys or making any special selections.
These methods provide various ways to access Safe Mode in Windows 11, allowing you to troubleshoot and fix your PC issues effectively.