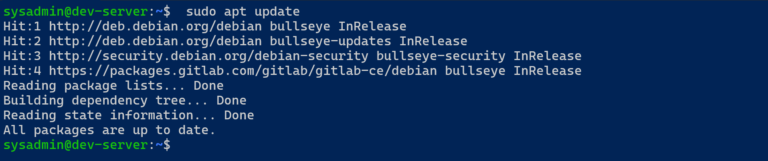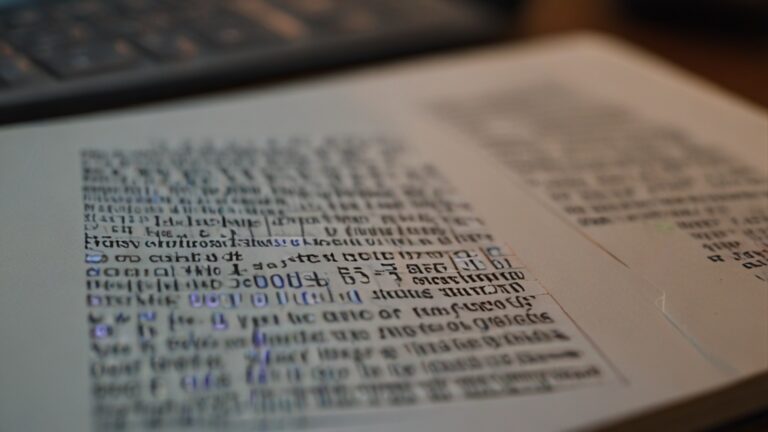Game Bar in Windows 11
This guide provides a detailed guide on how to use the Game Bar in Windows 11, a feature that enhances gaming by offering quick access to useful tools and widgets directly during gameplay.
Overview
The Game Bar in Windows 11 is an overlay that appears over games and other applications to provide quick access to tools like screen capture, performance statistics, and media controls. It is designed to help gamers monitor their system’s performance and capture their gaming moments without leaving the game.
Features
- Performance Monitoring: Keep an eye on your system’s performance with widgets that display metrics like FPS, CPU usage, and GPU temperature.
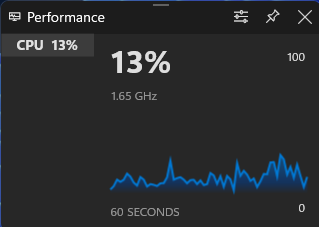
- Screen Capture and Recording: Easily take screenshots or record gameplay footage with a simple button press.
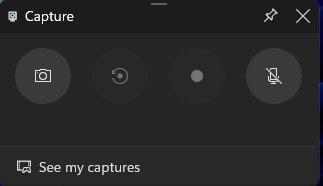
- Media Controls: Control your background music and video playback without exiting your game.

- Social Features: Quickly access your Xbox social features, including chatting with friends and checking your Xbox achievements.
Getting Started
Prerequisites
- A PC running Windows 11 with the latest updates.
- You should have games installed that you can launch through the Xbox app or other supported platforms.
Enabling Game Bar
- Open Settings: Press
Win + Ito open the Settings app.
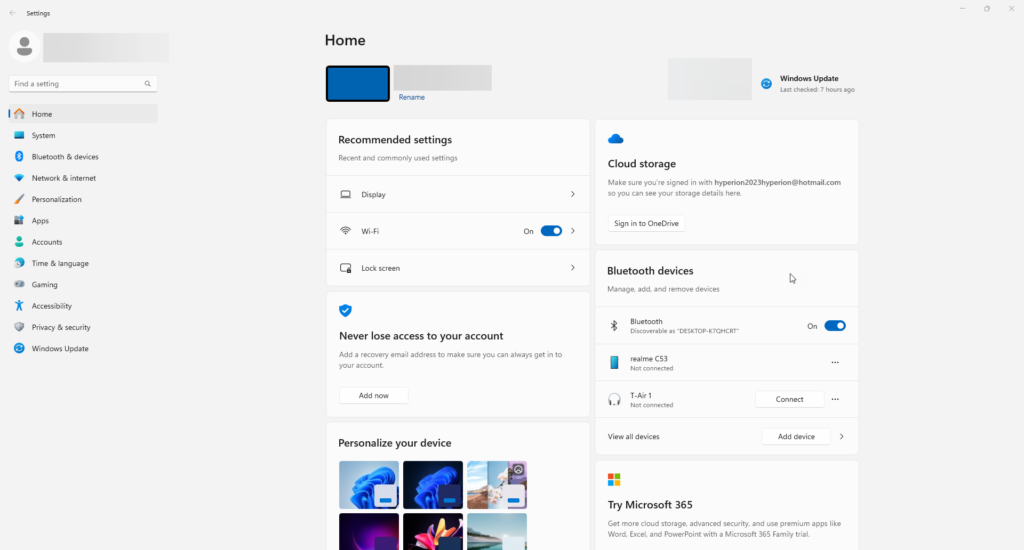
- Navigate to Gaming: Click on
Gaming, then selectXbox Game Bar.
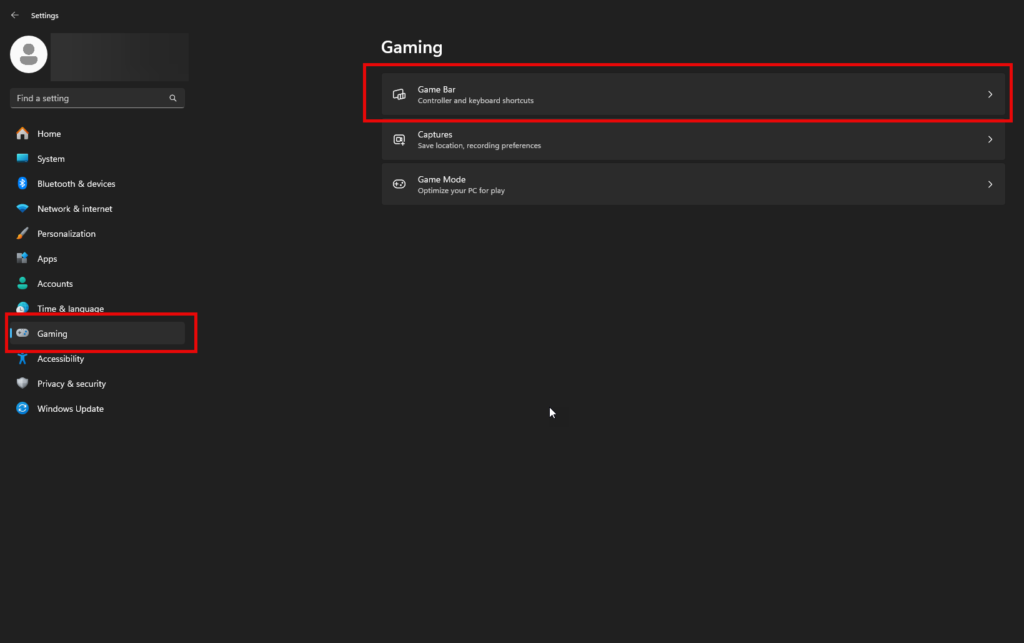
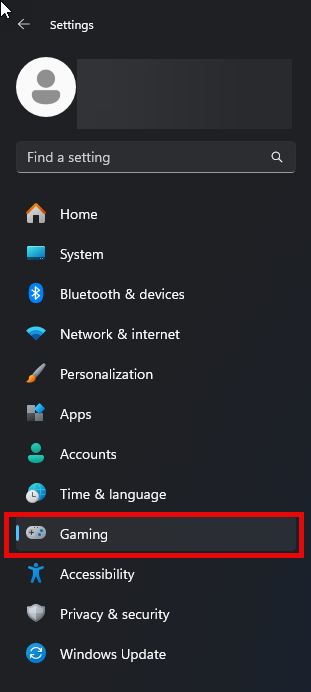
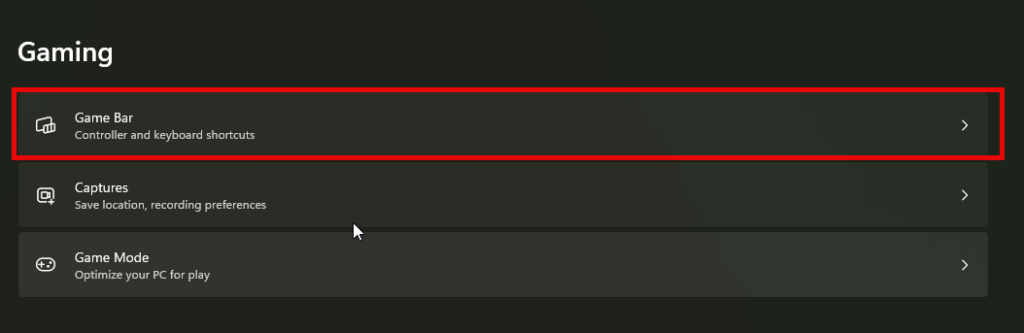
- Toggle Game Bar: Turn on the toggle switch for “Open Xbox Game Bar using this button on a controller” to enable Game Bar.
Using Game Bar
Accessing Game Bar
- Open Game Bar: Press Win + G while in a game or any other application to open the Game Bar overlay.

Customizing Game Bar
- Add or Remove Widgets: Click the
Widgetsmenu to choose which widgets to display. - Move Widgets: Drag and drop widgets anywhere on your screen for custom placement.
- Access Settings: Click the settings gear icon within the Game Bar to customize further options.
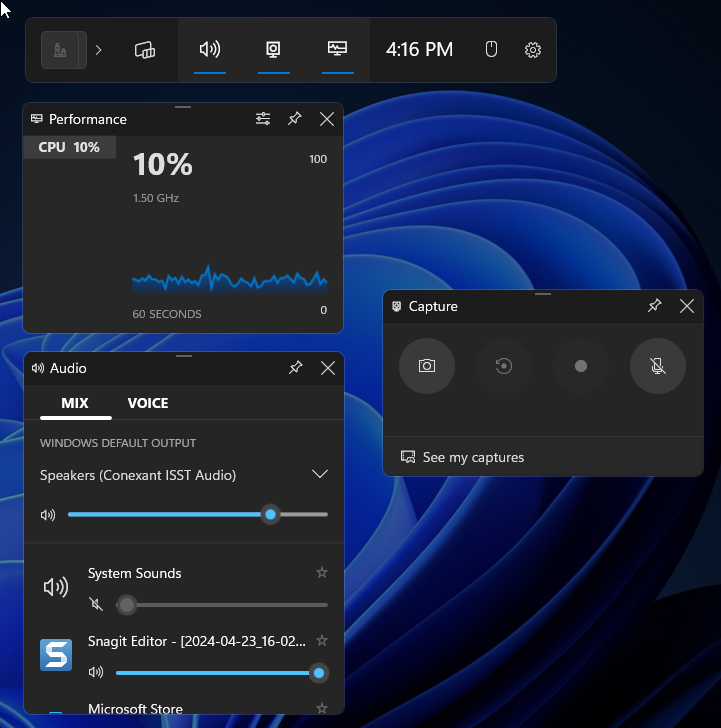
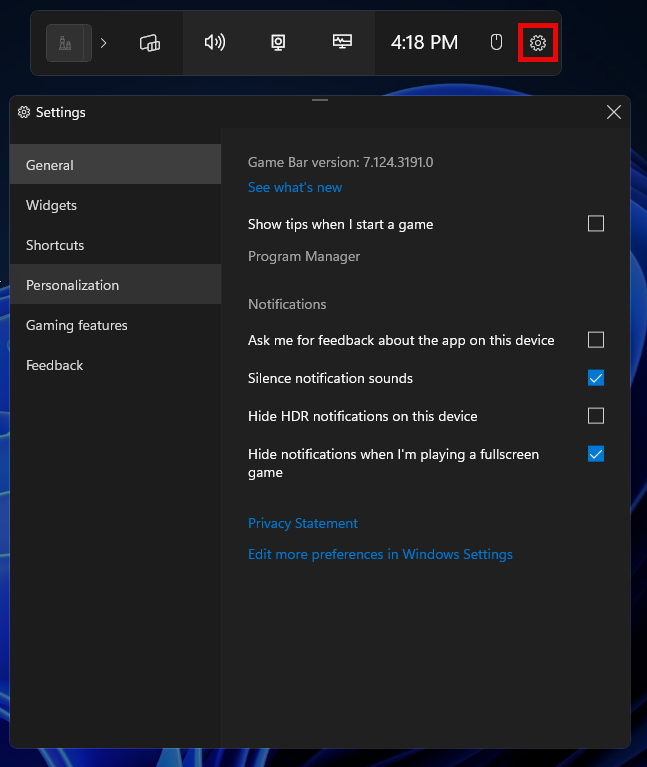
Best Practices
- Configure Hotkeys: Set up custom hotkeys in the Game Bar settings to quickly access its features without interrupting your gameplay.
- Optimize Overlay Widgets: Only enable essential widgets to minimize performance impact.
- Regular Updates: Keep your Windows 11 and Game Bar updated to benefit from the latest features and improvements.
Troubleshooting
- Game Bar Not Appearing: Ensure the Game Bar feature is enabled in settings. Check if the game is running in a supported mode (some games in full-screen exclusive mode may not support overlays).
- Performance Issues: If the Game Bar is causing performance drops, reduce the number of active widgets or adjust the video capture settings.
Conclusion
The Game Bar in Windows 11 is a powerful tool for gamers looking to enhance their gaming experience with easy access to performance data, capture tools, and social features directly from their game environment.
For further guidance or more detailed information, visit the Windows 11 official support page.