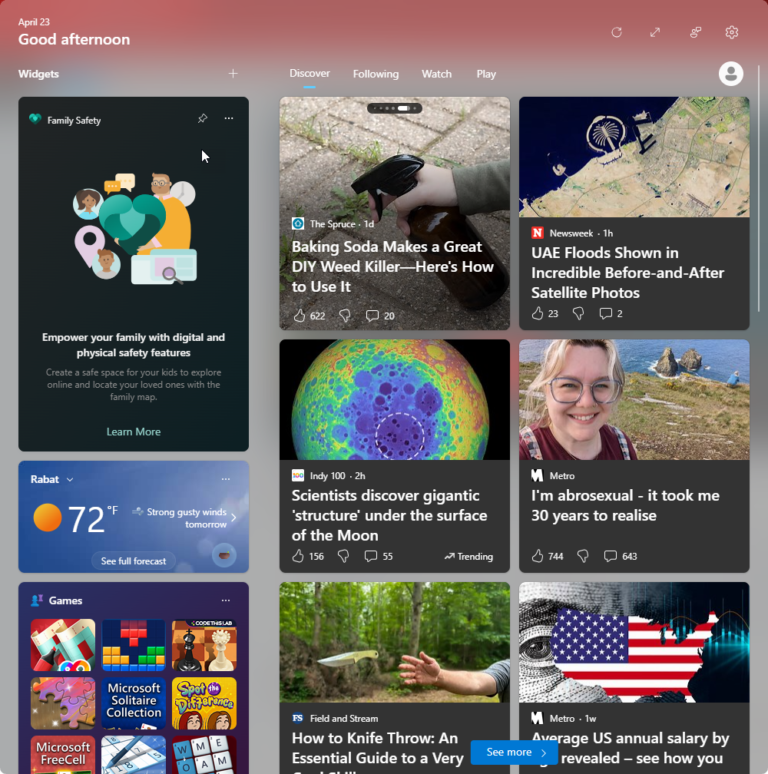How to Change the Download Location in Microsoft Edge
Microsoft Edge, by default, saves all downloaded files to the Downloads folder on your computer. If you prefer to store your files in a different location, you can easily change the default download location in Edge. This can help you keep your files organized or ensure they’re saved in a more accessible place based on your workflow. Here’s how you can change the download location in Microsoft Edge:
- Open Microsoft Edge:
- Launch your Microsoft Edge browser by clicking its icon on your desktop, taskbar, or Start menu.
- Access the Settings Menu:
- Click on the Menu (…), which is located at the top-right corner of the browser, and select “Settings” from the dropdown menu.
- Navigate to Downloads Settings:
- In the Settings window, click on “Downloads” from the menu on the left side. This will bring up the download settings.
- Change Download Location:
- Look for the “Download location” section. Here, you’ll see the current default folder. Click on the “Change” button next to the location.
- Select a New Location:
- A file explorer window will open. Navigate to the folder where you want Edge to save your downloads in the future. Once you find or create the desired folder, select it and click on “Select Folder”.
- Save and Close Settings:
- The new download location will be saved automatically. You can now close the Settings tab.
By following these steps, you can customize where Microsoft Edge saves your downloaded files, making it easier to manage your downloads and keep your files organized according to your preferences.