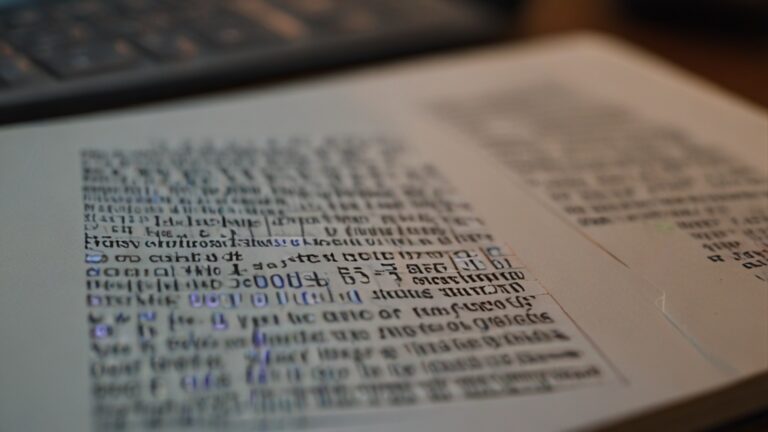How to Enable Toggle Keys in Windows 11
Toggle Keys can be incredibly useful, especially if your computer doesn’t have visual indicators for Caps Lock, Num Lock, or Scroll Lock. Enabling Toggle Keys in Windows 11 allows you to hear a sound when you activate or deactivate these keys. A higher-pitched tone signals that the lock is on, while a lower-pitched tone indicates it is off. This feature is particularly helpful for those with visual impairments or anyone who finds it difficult to notice when these keys are active. Here’s how you can enable Toggle Keys in Windows 11:
- Open Settings:
- Click on the Start button ⊞ at the bottom-left corner of your screen, or press the Windows key.
- From the Start menu, select the Settings gear icon ⚙ to open the Settings app.
- Access Accessibility Features:
- In the Settings window, click on “Accessibility”. This section is dedicated to settings that make your device easier to use.
- Navigate to Keyboard Settings:
- Scroll down within the Accessibility options and click on “Keyboard”. This opens the settings specific to keyboard adjustments.
- Enable Toggle Keys:
- Look for the “Toggle Keys” section within the Keyboard settings. You will find a switch next to Toggle Keys.
- Click on the switch to toggle it to the On position. When enabled, the switch will typically show a color (often blue or green) to indicate that Toggle Keys are active.
Once Toggle Keys are enabled, you will hear a sound whenever you press the Caps Lock, Num Lock, or Scroll Lock keys, allowing you to easily identify their status. This auditory cue is an effective way to manage these keys without needing to check their status visually.